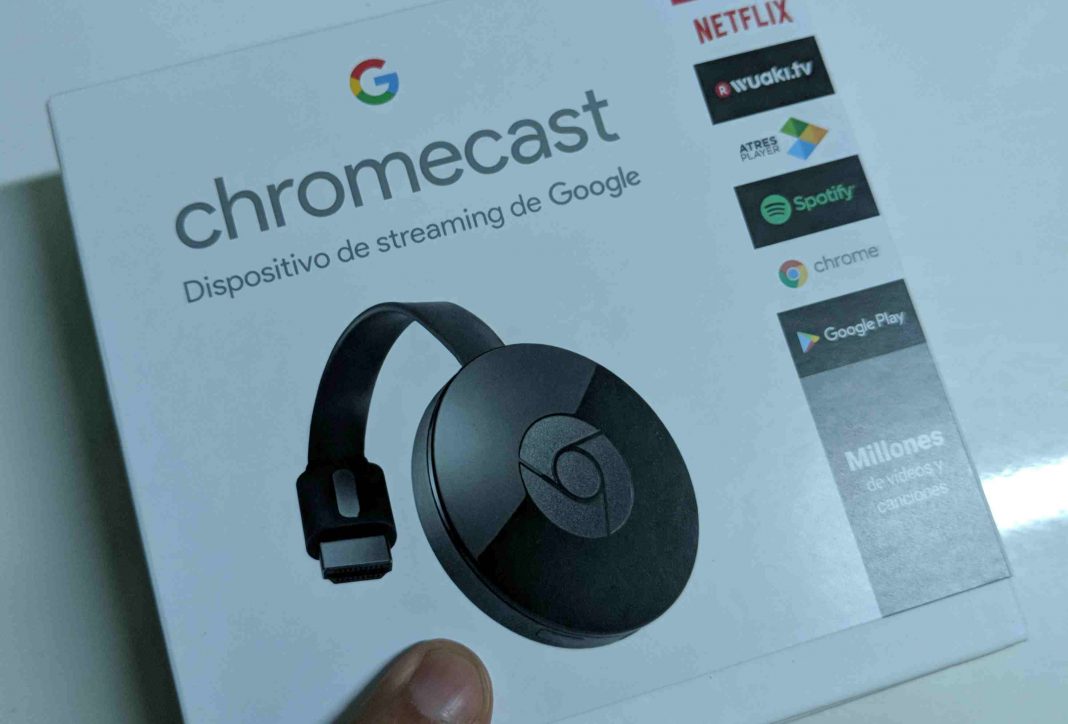¿Dispones de un Chromecast y necesitas configurarlo? Te mostramos en unos sencillos pasos a hacerlo sin ninguna dificultad.
Este pequeño dispositivo obra y gracia de Google se ha convertido en un imprescindible para muchos. El primer día lo enchufamos detrás del televisor y parece que nos olvidamos de él, pero cada vez que lo usamos sabemos por qué nos gusta tanto. La comodidad de lanzar cualquier vídeo a la tele es lo que tiene.
En este artículo vamos a repasar los primeros pasos que debes dar con tu Chromecast, tanto si se trata de la primera versión como de la segunda. La forma de configurar su funcionamiento es idéntica y para nada complicada como vamos a ver.
Cómo configurar Chromecast (o Chromecast Ultra) paso a paso
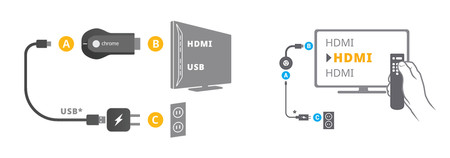 Esquema de conexión de Chromecast proporcionado por Google.
Esquema de conexión de Chromecast proporcionado por Google.El primer paso es conectar el dispositivo al televisor mediante uno de los puertos HDMI, conectando también el cable USB a una salida ídem del televisor o, si no es posible, a un enchufe gracias al cabezal que incorpora.
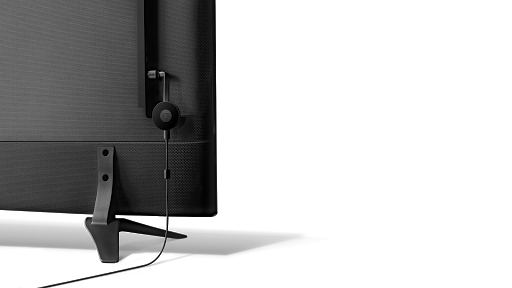
Cualquiera de las dos opciones es válida, dado que esta conexión simplemente sirve para suministrar electricidad al Chromecast.
Una vez conectado, el siguiente paso es ir al canal correspondiente de la toma HDMI que hemos empleado y descargar la aplicación, si no la tenemos ya descargada, que nos permite continuar configuración. Se trata de Google Home, disponible tanto para Android como para iOS.
- Comprueba que tu dispositivo móvil o tablet estén conectados a la misma red Wi?Fi que quieras utilizar para configurar el Chromecast.
- Toca el icono de la aplicación Google Home en tu dispositivo Android para abrirla.
- Toca Empezar o busca la tarjeta del dispositivo > Configurar.
- Confirma tu cuenta de Google: elige la cuenta de Google que quieres vincular con Chromecast. También puedes añadir otra cuenta si no ves la que quieres utilizar en la lista. Toca Aceptar.
- Permisos:
- ?Servicios de ubicación: si no tienes los servicios de ubicación activados, toca Ir a Ajustes > busca la aplicación Google Home > activa Servicios de ubicación > vuelve a la aplicación Google Home.
- Acceso a la ubicación: este permiso es necesario para buscar dispositivos cercanos que haya que configurar. Toca Aceptar.
- Busca tu dispositivo Chromecast: la aplicación Google Home busca dispositivos cercanos que están conectados y se pueden configurar.
- Si solo quieres configurar un dispositivo, toca Siguiente.
- Si la aplicación Google Home encuentra una lista de dispositivos, toca el que quieras configurar > Siguiente.
- Dispositivos encontrados:
- Si solo se encuentra un dispositivo, toca Siguiente.
- Si se encuentran varios dispositivos, elige el que quieras configurar > Siguiente.
- Si no ves tu dispositivo, toca El dispositivo no aparece.
- Conecta el teléfono a tu nuevo dispositivo: la aplicación conectará tu teléfono a tu nuevo Chromecast para que puedas configurarlo.
- Establece conexión: se mostrará un código en la TV para comprobar que estás configurando el dispositivo correcto.
- Si aparece un código en tu TV, toca Sí.
- Si no has visto ningún código, acércate al dispositivo Chromecast y toca Volver a intentar > Buscar dispositivos.
- Configuración de privacidad: envía datos de uso a Google para mejorar el producto y configura el modo invitados. Mueve el control deslizante para desactivar estas opciones.
- Selecciona tu región si es necesario. Toca la lista de regiones > selecciona la tuya > Continuar.
- Selecciona la habitación en la que se encuentra tu dispositivo. De esta forma, podrás identificar más fácilmente el dispositivo al que quieras enviar contenido. Toca Siguiente.
- Puedes crear una habitación personalizada. Para ello, toca Añadir sala personalizada >introduce el nombre de la habitación > Siguiente.
- Conecta el dispositivo a una red Wi?Fi: si quieres conectarte a través de Ethernet, ve al paso 15. Elige la red Wi?Fi a la que quieras conectar el dispositivo. Toca Siguiente. Si no ves tu red Wi?Fi, toca Otra red Wi?Fi…
- Contraseña:
- Para introducir la contraseña de esta red automáticamente en el dispositivo, toca Aceptar. La contraseña aparecerá en el campo correspondiente. Nota: Se necesita Android L o una versión posterior para recuperar la contraseña de forma automática. La aplicación Google Home recordará esta red cuando configures más dispositivos. Si no quieres que lo haga, desmarca la casilla Utilizar esta red Wi-Fi para configurar dispositivos en el futuro. Si has seleccionado una red Wi-Fi de la lista, se te pedirá que introduzcas la contraseña. A continuación, toca Conectar. La aplicación Google Home recordará esta red cuando configures más dispositivos. Si no quieres que lo haga, desmarca la casilla Utilizar esta red Wi?Fi para configurar dispositivos en el futuro.
- Para introducir manualmente la contraseña, toca Introducir manualmente > escribe la contraseña > Conectar. La aplicación Google Home recordará esta red cuando configures más dispositivos. Si no quieres que lo haga, desmarca la casilla Utilizar esta red Wi?Fi para configurar dispositivos en el futuro.
- Si eliges la opción Otra red Wi?Fi, debes introducir manualmente el nombre y la contraseña, y seleccionar el modo de seguridad que utilizas con tu red.
- Contraseña:
- Ethernet: sigue los pasos para configurar el dispositivo a través de Ethernet.
- Vincula tu Chromecast: Chromecast utiliza tu cuenta de Google para personalizar tu experiencia. Toca Continuar.
- Suscripción por correo electrónico: recibe notificaciones por correo sobre consejos y funciones nuevas para tu dispositivo y el Asistente de Google. Toca Suscribirse.
- En la pantalla de resumen puedes consultar lo que has configurado. También puedes elegir otras opciones que quieras configurar. Toca Continuar > Continuar.
- Cómo enviar contenido: elige un clip de muestra para aprender a enviar contenido o toca Saltar tutorial.
- La configuración se ha completado correctamente. Has terminado.
En este punto tendremos que identificarnos con nuestra cuenta de Google, la que vincularemos al dispositivo, dar los permisos necesarios referentes a la ubicación y, entonces, buscar nuestro Chromecast.
Tras unos segundos en los que Chromecast terminará la configuración, en nuestro televisor aparecerá una pantalla que nos indicará que está listo para enviar contenido.
¡Ya está configurado, ahora solo queda disfrutar!
Síguenos en Facebook o en Twitter para estar informado de la última hora o si tienes instalado Telegram de nuestro canal oficial para no perderte nada de lo que publicamos.