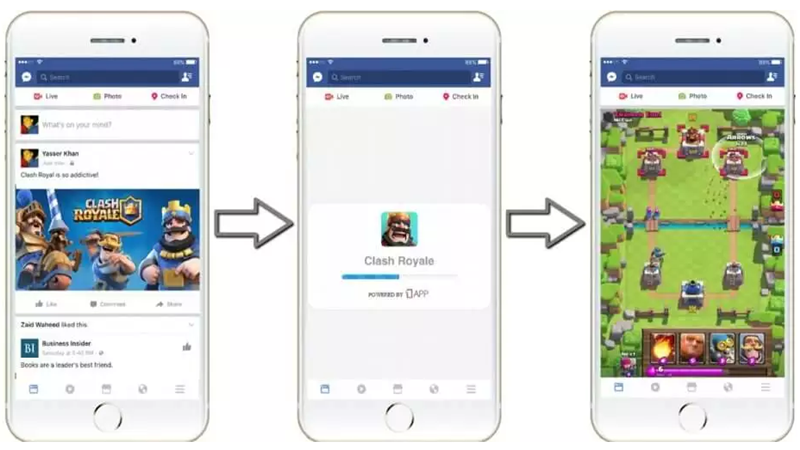Es una de las operaciones más habituales y comunes en informática, comprimir y descomprimir archivos. Si nunca lo has hecho, te proponemos en un vídeo tutorial un método sencillo y rápido para que no te líes más.
Lo habitual es utilizar un programa para comprimir archivos con la idea de que de esta manera el archivo original ocupe menos espacio en el disco duro. Pero no es la única utilidad. Uno de los problemas a los que nos solemos enfrentar cuando debemos enviar varios archivos por email a otro destinatario o bien subirlos en la nube es cómo proceder. ¿Debemos subir uno por uno? ¿No existe una alternativa más rápida? Sí, comprimir todos los archivos en una única carpeta, de forma que podamos enviarlos todos de golpe a nuestro destinatario final.
Para realizar el vídeo hemos utilizado como herramienta de compresión/descompresión uno de nuestros programas favoritos: WinRAR. Soporta tres formatos de compresión: ZIP, RAR y el nuevo RAR5, introducido con esta última entrega, que ofrece una mejor tasa de compresión. WinRAR ofrece una mejor relación de compresión y más velocidad que muchas otras aplicaciones de su estilo.
Te permite de manera opcional proteger los archivos comprimidos con una contraseña usando un algoritmo de cifrado AES a 256 bit. Perfecto para esconder los archivos de miradas indiscretas.
La aplicación también puede crear archivos de extracción automática, o archivos que se descomprimen automática con un doble clic, e incluye funciones mejoradas para reparar archivos dañados.
En lo que atañe a las funciones de descompresión, WinRAR soporta 15 formatos diferentes: RAR, ZIP, 7-Zip, ACE, ARJ, BZ2, CAB, GZip, ISO, JAR, LHZ, TAR, UUE, XZ y Z.
El menú de las opciones es muy rico y permite configurar detalladamente cada función del programa. Es una herramienta útil para los más exigentes, pero podría confundir a los menos expertos.
¿Abrir y crear archivos comprimidos? ¡Nada más sencillo!
Se puede acceder fácilmente a las principales funciones de WinRAR desde la barra superior de la interfaz: Wizard, Virus Scan, las características de adición/extracción de archivos y la función para crear archivos de extracción automática.
Para abrir un archivo comprimido, tan sólo deberás hacer clic con el botón derecho sobre el archivo, luego en Extrae archivo y finalmente seleccionar la carpeta de destino. O bien, puedes ejecutar directamente WinRAR y, una vez dentro del programa, hacer clic dos veces sobre el archivo que quieres descomprimir. De todos modos, la extracción de los archivos puede ser posteriormente simplificada al recurrir al botón Asistente (wizard).
ENCRIPTA TUS ARCHIVOS O CARPETAS CON CONTRASEÑA UTILIZANDO 7ZIP
Por el contrario, para crear un archivo comprimido, puedes hacer clic con el botón derecho del ratón y seleccionar Nuevo/Archivo WinRAR, hacer clic con el botón derecho sobre el archivo que quieres descomprimir y seleccionar Añade a un archivo. Para crear un archivo que se descomprime solo tan sólo deberás hacer clic en el botón Extracción automática de la interfaz de WinRAR y hacer clic en OK.
Para que pongas en práctica lo que te comentamos hemos preparado un videotutorial explicando paso a paso como hacerlo, así que ahora solo queda que lo pongas en práctica tú.
Todo para comprimir y descomprimir archivos
WinRAR es compatible con Windows 10, Windows 8, 7, Vista y XP. El archivo de instalación es compatible tanto con los sistemas a 32 como con los sistemas a 64 bit. Además, se integra con el antivirus instalado en el PC y soporta una amplia gama de formatos.
¿Qué programa utilizas para comprimir y descomprimir archivos?