
La pregunta tiene mucho sentido porque la versión original de Windows 10 toca a su fin. Ya tiene dos años y fue lanzada bajo la numeración 1507, pero va a dejar de tener soporte oficial muy pronto.
Y va a suceder más pronto de lo esperado. Y es que los usuarios que no actualicen a alguna versión más reciente no recibirán ni actualizaciones de seguridad ni más correcciones de errores. Los chicos de Redmon comentan que ya han concedido tiempo más que de sobra para actualizar a la última versión de Windows 10, y por lo tanto ha llegado el momento de dejar morir la build de 1507.
¿Pero cómo puedo saber qué versión tengo instalada?
Te vamos a proponer dos métodos bastante sencillos y rápidos para salir de dudas, y si no cumples con las últimas actualizaciones, te animamos a que lo hagas antes de que se agote el tiempo y te quedes «fuera de juego».
Utiliza la ventada de comandos
Tan sencillo como pulsar a la vez las teclas de Windows + R y, después, introducir la palabra winver.

Por útimo, pulsa el Enter (o aprieta el botón de Aceptar) y verás que automáticamente se te despliega la ventana con la información de Windows 10.
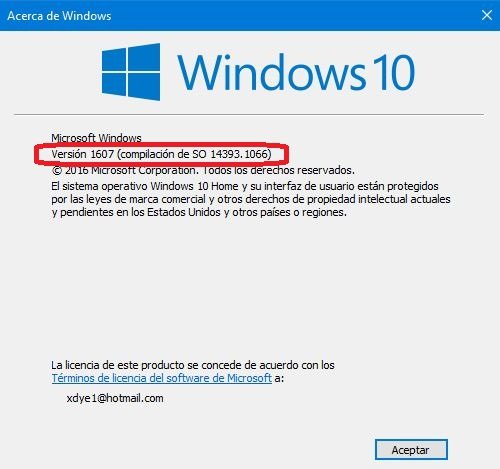
En nuestro caso disponemos de la actualización acumulativa de Windows 10 versión 1607: 2 de agosto de 2016, pero no de la última versión.
Utiliza el buscador de Windows
El método más sencillo para conocer la versión de Windows 10 bajo la que está funcionando tu ordenador se puede realizar sin necesidad de abrir ningún programa. Si realizas el sencillo procedimiento que te contamos en este paso, en el escritorio se te mostrará una ventana indicándote la versión de Windows que tiene tu Windows 10 y, además, en la misma ventana también podrás ver el número de compilación de tu Sistema Operativo.
Surface Pro 5 llegará con Kaby Lake y pocas novedades
Para llevar a cabo este procedimiento, lo único que tienes que hacer es escribir la palabra winver en el buscador de Windows que aparece en la parte inferior izquierda del escritorio. Después, pulsa Enter.
Si quieres saber si una actualización lanzada recientemente ya está en tu PC, lo único que debes comprobar es si coinciden los números de tu ordenador con los de la versión que te interesa.
¿Cómo instalar la última versión de Windows 10?
Descarga la herramienta de actualización
Comenzamos descargando la herramienta de actualización de Windows 10, que puedes obtener en esta web, pinchando en el botón Update Now:

Descarga Windows 10 Creators
Es importante que no cambies la web al idioma español, descarga directamente desde la web del enlace que te proporcionamos. No te preocupes porque la instalación estará en español. Se inicia un ejecutable y recibiremos otro mensaje indicando si nuestro ordenador es compatible con esta última versión.
A continuación automáticamente comenzará la descarga y actualización de Windows 10 Creators Update.
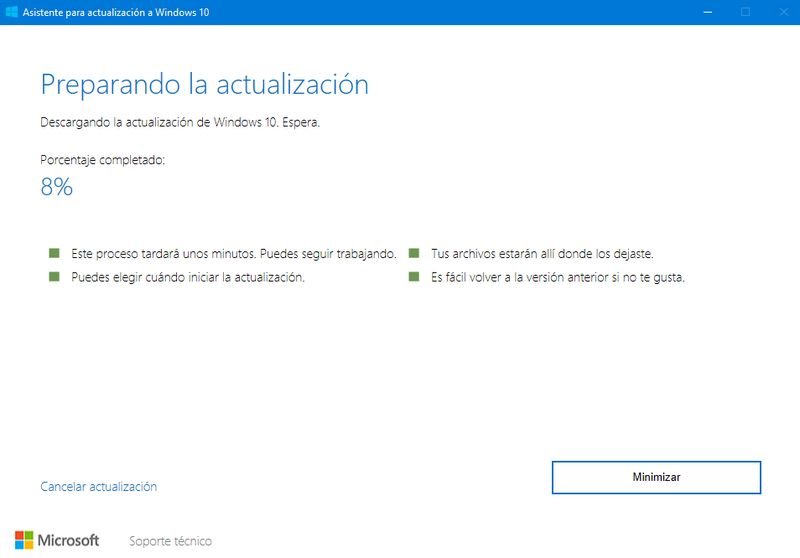
Hay que tener paciencia porque tardará un rato, son varios Gigas y si no dispones de una conexión rápida o fibra óptica te puedes desesperar. Mientras tanto puedes usar el ordenador sin ningún problema.
Instala Windows 10 Creators
Al cabo de unos minutos, la descarga estará lista. Puedes instalar Windows 10 Creators Update en este momento o dejarlo para otro momento.

Sólo tendrás que volver a poner en marcha la herramienta y la actualización ya estará descargada.
Se reactiva el rumor sobre la llegada de la phablet Surface Phone
Pulsa el botón Actualizar y espera a que Windows instale las novedades. Cuando termine, te pedirá reiniciar el equipo:
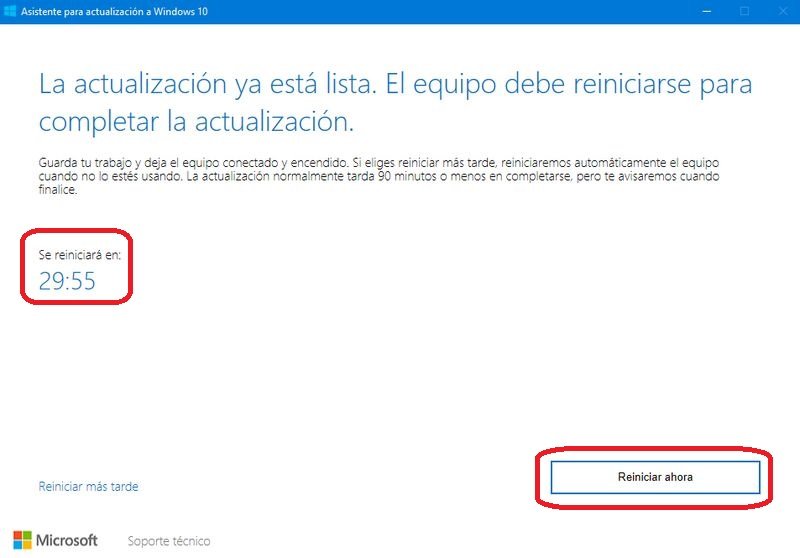
La primera vez que se inicie, y tras actualizar a Windows 10 Creators Update, te pedirá configurar las nuevas opciones de privacidad.
Borra el viejo Windows 10
Cuando hayas usado la actualización es el momento de borrar el viejo Windows 10, que permanece como copia de seguridad. En el buscador de Windows introduce Liberador de Espacio en Disco. Pon en marcha la herramienta y selecciona el disco duro en donde tienes instalado Windows 10. Pulsa el botón Limpiar archivos del sistema. Marca las casillas Paquetes de controladores de dispositivos e Instalaciones Anteriores de Windows, que como verás suman casi 30 GB.
Pulsa en Aceptar, y se borrarán esos datos que ya no vas a necesitar. Ya no podrás volver a la anterior versión de Windows pero podrás recuperar 30 GB de espacio, muy importante si usas discos SSD, que suelen tener bastante menos capacidad. En nuestro caso utilizamos un Lenovo Yoga con un SSD de 256 GB y se agradece bastante eliminar esa cantidad de Gigas.
¡Enhorabuena! ¡Todo listo para disfrutar de Windows 10 Creators Update!
Síguenos en Facebook para estar informado de la última hora o si tienen instalado Telegram de nuestro canal para no perderte nada de lo que publicamos.
