
Seguro que en más de una ocasión te habría gustado grabar lo que aparece en la pantalla de tu Mac. Pues bien, te vamos a mostrar paso a paso cómo hacerlo de una forma rápida y sencilla y sin utilizar aplicaciones de terceros.
Grabar la pantalla del Mac con «Captura de pantalla»
La primera forma que os vamos a mostrar es utilizando la herramienta de captura de pantalla integrada en el sistema. Para ello debemos pulsar a la vez las teclas CTRL + SHIFT + 5, o bien abriendo la aplicación «Captura de pantalla» que tenemos en el directorio/Aplicaciones/Utilidades del Finder.
La pantalla entera se oscurecerá y nos aparecerá un recuadro de recorte con unas opciones en la parte inferior central.
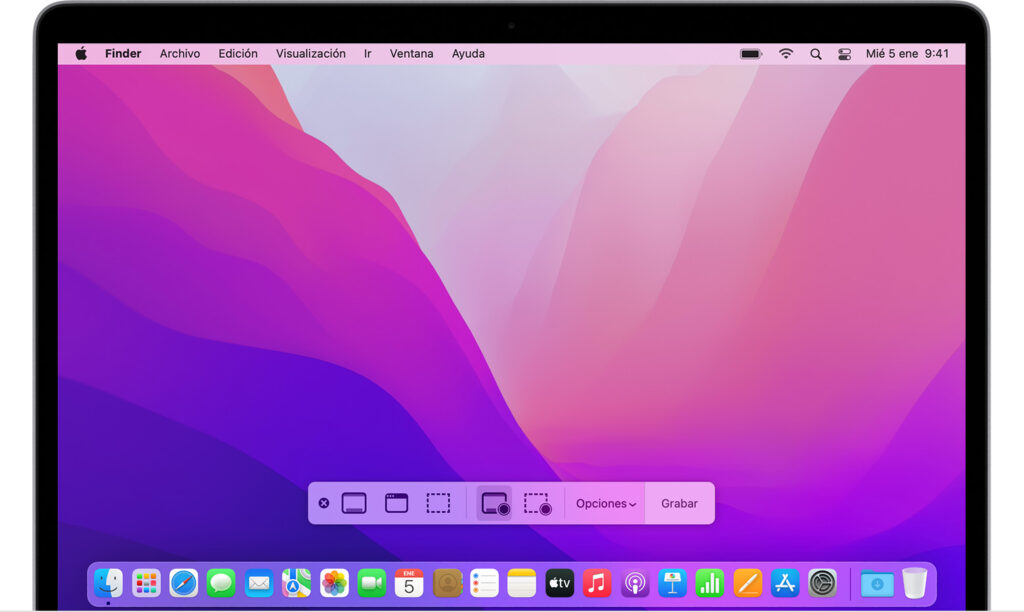
Los dos botones con iconos de más a la derecha nos dan acceso a las dos opciones para grabar la pantalla del Mac, o bien hacerlo tomando en cuenta toda la pantalla o sólo una área de la misma que podemos personalizar modificando el recuadro de recorte. Los tres botones de más a la izquierda nos ofrecen hacer una captura de imagen de la pantalla.
El menú de opciones nos ofrece poder elegir dónde guardar el vídeo que exportemos (Cuidado con guardarlo en las carpetas Escritorio o Documentos si las tenemos en iCloud Drive ya que los vídeos ocupan espacio), colocar un temporizador de 5 o 10 segundos antes de empezar a grabar y detalles como mostrar el puntero del ratón en la grabación. También podremos elegir una fuente de audio si así lo queremos.
Pulsando el botón Capturar iniciaremos la grabación, que podremos finalizar con el botón que tendremos en la barra superior de menús.
Grabar la pantalla del Mac utilizando QuickTime
Dependiendo de los años de tu Mac, es posible que no todas las opciones de «Captura de Pantalla» estén presentes en el ordenador. Una alternativa entonces es usar la aplicación QuickTime, el reproductor que Apple sigue incluyendo en macOS aunque poco a poco se le vaya olvidando.
Contamos con la opción de grabar pantalla en el menú Archivo una vez hayas abierto la aplicación.
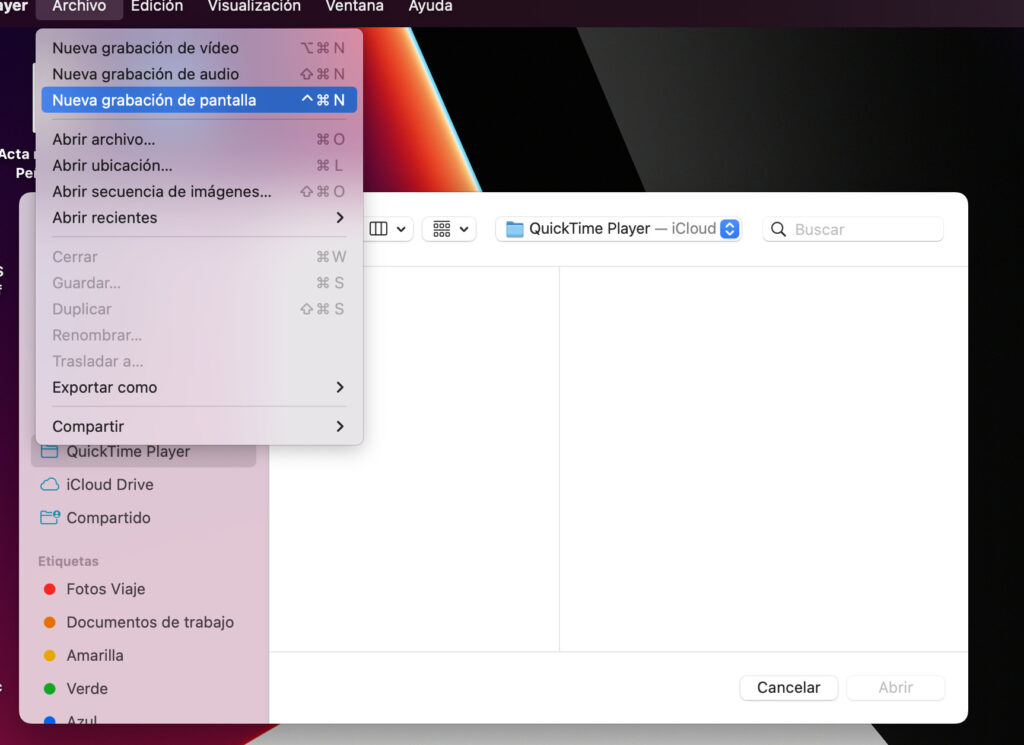
Antes de empezar a grabar, puedes hacer clic en la flecha que hay junto al botón de grabación para modificar los ajustes de grabación.
Para grabar tu voz u otro audio con la grabación de pantalla, selecciona un micrófono. Para monitorizar el audio durante la grabación, ajusta el regulador de volumen. Si el audio se acopla, baja el volumen o utiliza unos auriculares con micrófono.
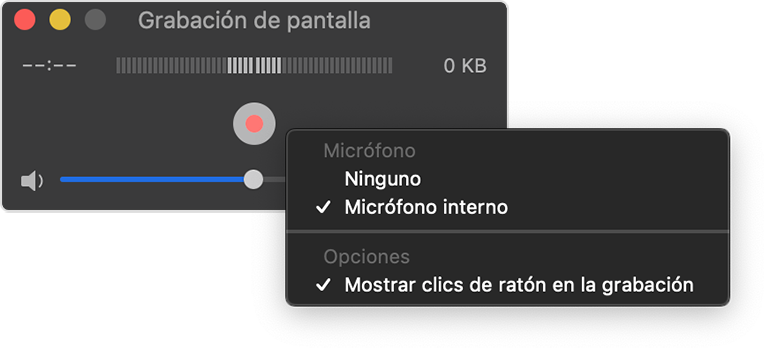
Para detener la grabación, haz clic en el botón Detener de la barra de menús o pulsa Comando-Control-Esc (Escape).
macOS Monterey ha integrado esa grabación con el propio núcleo del sistema, de modo que la interfaz para grabar la pantalla es exactamente la misma que con «Captura de Pantalla».

